Automatically Generate 1,000 AI
Articles Just One Click!
Boost your blogging with AI Buster, the best free AI content generator for WordPress auto-blogging. Automatically generate 1,000 AI-powered informative blog posts, Amazon product reviews, SaaS reviews, recipe articles, versus articles, PAA articles, and more with just one click!
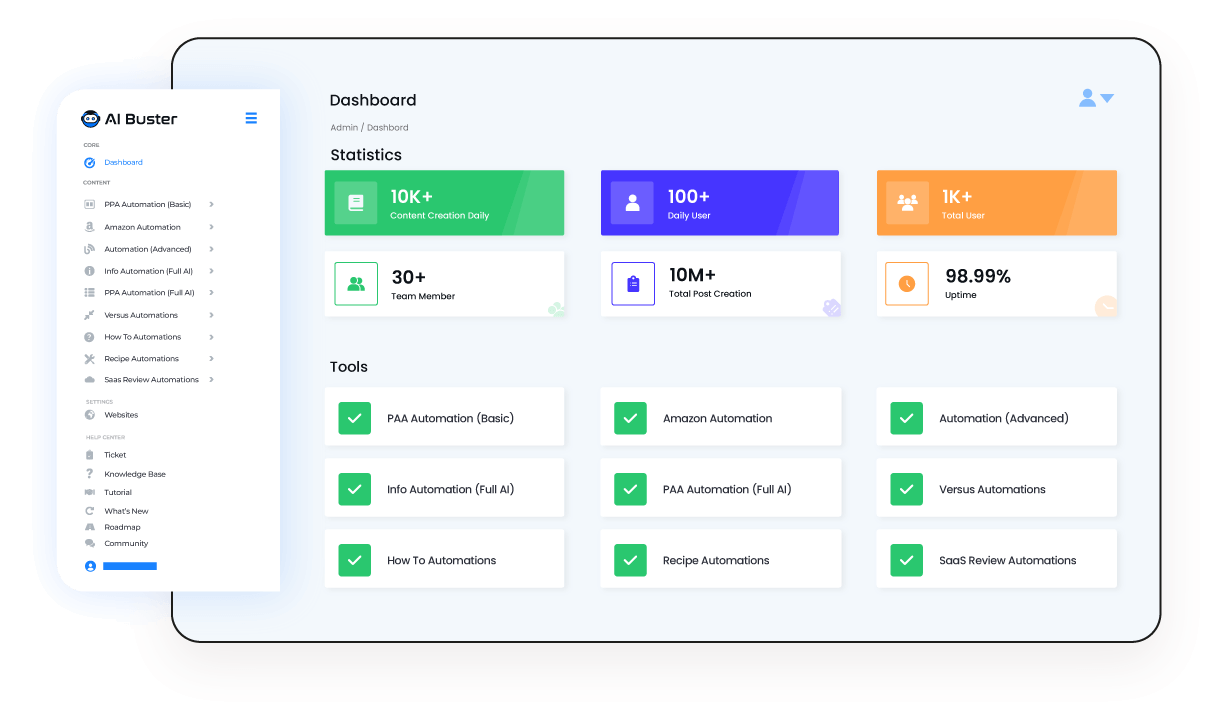

TRUSTED BY GLOBALLY
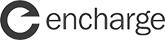

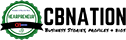


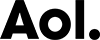
How is AI Buster Different: Exclusive Features
Check out AI Buster, our super-cool tool! It’s comes with awesome features that make writing really fun and easy. You can create amazing content like never before!
Generate 1,000 Articles Just 1 Click
Generate 1000 of top-notch articles and publish them with just 1 click. Put 1000 keywords of your preferable niche in the “Keyword” input field & tap on the submit button to generate 1000 articles for your website & publish them within just 1 click.
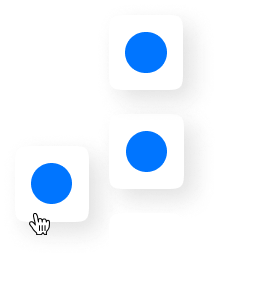
Plagiarism Free Ai Articles
AI Buster’s “Copyscape Tool Pass” refers to that all content generated through this tool is original and 80 – 100% plagiarism-free. So while generating content for your business with the AI Buster tool, you can rest assured that your content is unique and high-quality.
Auto WordPress Post Schedule
Managing a WordPress site can be time-consuming, significantly when scheduling posts.. With the help of AI Buster, you can now automatically schedule each post when you publish your articles. Simply choose the start and end months you want to schedule your posts, and our tool will take care of the rest, making your life so much easier!

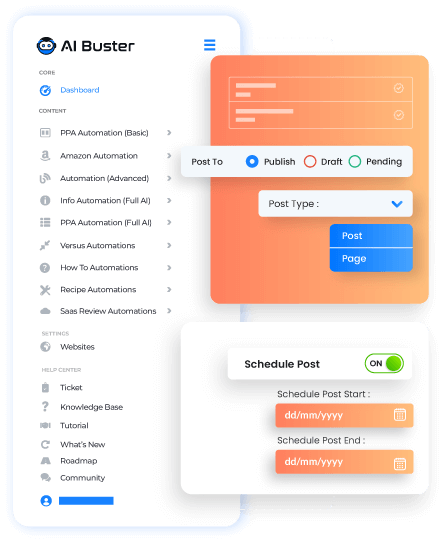
The Best AI Article Writer For AI Auto Blogging
Aibuster is an awesome tool that uses the power of GPT 3.5 and 4 models to create SEO optimized articles. It stands out from other tools by ensuring the articles are detailed, easy to read, and always interesting.
One AI Article Tool That Offer ultimate Content Solution
Unlock The AIbuster Module: The Ultimate Solution for Automatic Article Writing
You can easily generate AI articles automatically by using our ready-made module. A ready-made module means you simply input the keywords and click the submit button. Then you will be able to publish and schedule informative articles, recipe articles, SaaS review articles, Amazon review articles, versus type articles, and more with just one click.
Our Ai Buster Tools Used In:

WordPress

Shopify
“When selecting images for your articles, you have the flexibility to choose from multiple sources, such as Google, Pixabay, Pexels, and Unsplash. Additionally, you can set limits on the number of images, whether it be one or two. If you prefer to omit image captions, that option is also available. Furthermore, you can enhance your article by embedding YouTube videos.”
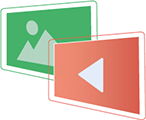
How To Get Instant Access?
01
02
03
200+ Reviews from Trustpilot & FB Page ★★★★★
👥 What Users are saying about AI Buster Tool

Facebook Reviews
Rated 4.9/5 • 100+ Reviews

Trustpilot Reviews
Rated 4.8/5 • 100+ Reviews

Srabon Bappy
AIBluster is an excellent tool for creating content. My experience with AIBluster has been especially helpful for beginners who are starting their…

md israfil azad
As the tool has different types of article-generating options and is fully optimized with SEO, this is the reason AI Buster – Auto Blogging, Affiliate…

Masud Rana
Article quality is very good. And fast. Now, you can publish as many article as you want in a day. Just input the keywords and click submit, the tool will…

Robin
AI Buster is a great tools for blogging. A great Platform for generating quality content. Thanks

CR- Iftekhar Emon B-
I have had great experience using this Aibuster.com it has saved me a lot of time.

Shahin ekbal
App.aibuster.com is an AI-powered platform that aims to help businesses improve their customer service by automating responses to customer…

David Smith
I’ve been using Aibuster’s Shopify Automations Blog Posts service for my online store, and I am beyond impressed. The content they create is…

Sabbir Ahmed
Why did I Choose Ai Buster As a Writer? Ai Buster is super easy to use and provides SEO-optimized, human-readable, high-quality info articles…

MD Srabon
It’s really cool. I write an article for my blog with just one click. Easy to use and has so many features. I love it…

Poli Khatun
I recently had the opportunity to explore the AI Buster – AI Writing Automation Software, and I must say, it has revolutionized the way…

Md Alamin
AI Buster has completely changed the way I approach writing. As someone who struggles with writer’s block, this tool has been a game-changer…

Faisal
One of the features I like the most about Ai Buster is its ability to understand the tone and voice of the content I’m writing…

IMran ROWNTU
good experience.i think one of the best writing tools in bd.

MD SHARIFUL ISLAM
I’ve been using AI Buster for a few weeks now, and it’s exceeded my expectations in terms of generating high-quality content quickly..

Ayon Chy
I highly recommend this website to anyone who is looking for a reliable and accurate comparison of two different products or services…

Shake Rasheduzzaman
Plan and Package are good, and the price slasher than others.

Srabon Bappy
AIBluster is an excellent tool for creating content. My experience with AIBluster has been especially helpful for beginners who are starting their…

md israfil azad
As the tool has different types of article-generating options and is fully optimized with SEO, this is the reason AI Buster – Auto Blogging, Affiliate…

Masud Rana
Article quality is very good. And fast. Now, you can publish as many article as you want in a day. Just input the keywords and click submit, the tool will…

Robin
AI Buster is a great tools for blogging. A great Platform for generating quality content. Thanks

CR- Iftekhar Emon B-
I have had great experience using this Aibuster.com it has saved me a lot of time.

Shahin ekbal
App.aibuster.com is an AI-powered platform that aims to help businesses improve their customer service by automating responses to customer…

David Smith
I’ve been using Aibuster’s Shopify Automations Blog Posts service for my online store, and I am beyond impressed. The content they create is…

Sabbir Ahmed
Why did I Choose Ai Buster As a Writer? Ai Buster is super easy to use and provides SEO-optimized, human-readable, high-quality info articles…

MD Srabon
It’s really cool. I write an article for my blog with just one click. Easy to use and has so many features. I love it…

Poli Khatun
I recently had the opportunity to explore the AI Buster – AI Writing Automation Software, and I must say, it has revolutionized the way…

Md Alamin
AI Buster has completely changed the way I approach writing. As someone who struggles with writer’s block, this tool has been a game-changer…

Faisal
One of the features I like the most about Ai Buster is its ability to understand the tone and voice of the content I’m writing…

IMran ROWNTU
good experience.i think one of the best writing tools in bd.

MD SHARIFUL ISLAM
I’ve been using AI Buster for a few weeks now, and it’s exceeded my expectations in terms of generating high-quality content quickly..

Ayon Chy
I highly recommend this website to anyone who is looking for a reliable and accurate comparison of two different products or services…

Shake Rasheduzzaman
Plan and Package are good, and the price slasher than others.

অয়ন চৌধুরী
I highly recommend this website to anyone who is looking for a reliable and accurate comparison of two different products or services…

Muhammad Faisal
Ai Buster is an impressive AI writing tool that has exceeded my expectations. Its user-friendly interface makes it easy to get started, and its AI technology…

Prince Arafat
AI Buster is a fantastic Tool and has changed the way we, as a marketing firm, generate content for blog website. it is a time saver for us…

Md Alamin Ahmed
AI Buster has completely changed the way I approach writing. As someone who struggles with writer’s block, this tool has been a game-changer…

Srabon Bappy
AIBluster is an AI-powered content creation tool that is designed to help businesses and individuals create high-quality content quickly and easily…

Md Israfil Azad
As the tool has different types of article-generating options and is fully optimized with SEO, this is the reason AI Buster – Auto Blogging, Affiliate…

PoLi Khatun
AI Buster is a life-changing AI Writing Automation Software that exceeded all my expectations. Its intuitive user interface makes navigation…

Masud Rana
Article quality is very good. And fast. Now, you can publish as many article as you want in a day. Just input the keywords and click submit…

Md Shahin
aibuster একটি দূর-দূরান্তে সফটওয়্যার যা কিনা এক ক্লিকে হাজারো আর্টিকেল জেনারেট করা সম্ভব। আমি আগে দিনে একটি করে পোস্ট করতাম..

Zahidul Hasan Robin
AI Buster দিয়ে কিছু কনটেন্ট টেস্ট করলাম এবং গুগল সার্চ কনসোল এর ডাটা চেক করে ভালো ইমপ্রভমেন্ট দেখলাম। পোস্টের ভিতরে…

অয়ন চৌধুরী
I highly recommend this website to anyone who is looking for a reliable and accurate comparison of two different products or services…

Muhammad Faisal
Ai Buster is an impressive AI writing tool that has exceeded my expectations. Its user-friendly interface makes it easy to get started, and its AI technology…

Prince Arafat
AI Buster is a fantastic Tool and has changed the way we, as a marketing firm, generate content for blog website. it is a time saver for us…

Md Alamin Ahmed
AI Buster has completely changed the way I approach writing. As someone who struggles with writer’s block, this tool has been a game-changer…

Srabon Bappy
AIBluster is an AI-powered content creation tool that is designed to help businesses and individuals create high-quality content quickly and easily…

Md Israfil Azad
As the tool has different types of article-generating options and is fully optimized with SEO, this is the reason AI Buster – Auto Blogging, Affiliate…

PoLi Khatun
AI Buster is a life-changing AI Writing Automation Software that exceeded all my expectations. Its intuitive user interface makes navigation…

Masud Rana
Article quality is very good. And fast. Now, you can publish as many article as you want in a day. Just input the keywords and click submit…

Md Shahin
aibuster একটি দূর-দূরান্তে সফটওয়্যার যা কিনা এক ক্লিকে হাজারো আর্টিকেল জেনারেট করা সম্ভব। আমি আগে দিনে একটি করে পোস্ট করতাম..

Zahidul Hasan Robin
AI Buster দিয়ে কিছু কনটেন্ট টেস্ট করলাম এবং গুগল সার্চ কনসোল এর ডাটা চেক করে ভালো ইমপ্রভমেন্ট দেখলাম। পোস্টের ভিতরে…
Most Common Questions and Answers
Questions before you start? Find answers in our frequently asked questions (FAQ) section below.
Are the articles generated by the AI Buster tool unique and plagiarism-free?
Yes, all the articles generated by the AI Buster tool are unique and plagiarism-free. To ensure authenticity, you can check through Copyscape. In general, the AI Buster-generated content is 70-80% plagiarism free.
Are the articles generated by the AI Buster tool SEO optimized?
Yes, the AI Buster tool is equipped with a specially designed module that ensures all articles generated are highly SEO optimized.
Is it possible to post articles to WordPress automatically using the AI Buster tool?
Yes, you can post articles to your WordPress site automatically using the AI Buster tool and even schedule the publishing times randomly.
Can we post articles to Shopify automatically using the AI Buster tool?
No, first you need to publish or draft the article in WordPress. Then, you can import them to your Shopify site using the Shopify Importer extension. If you don't have the time to do it yourself, you can hire us to import the articles to Shopify. Simply contact us or utilize the live chat feature to get assistance.
Do you offer a free trial option for the AI Buster tool?
Yes, we provide a 3-day free trial option for the AI Buster tool just $1, You will get 50K words free credit.
Can we generate articles in bulk using your AI Buster tool?
Our main feature is generate and publish 1000 articles just 1 click. So, You can Automatically generate 1,000 AI-powered informative blog posts, Amazon product reviews, SaaS reviews, recipe articles, versus articles, PAA articles, and more with just one click!
How many words can we expect for each article generated by your AI Buster tool?
It depends on which module you use. Here are the specifications for each module:
- With Advanced Automation, you can generate articles ranging from a minimum of 1500 to 10,000 words. You can input a maximum of 15 custom headings.
- For informative, recipe, PAA, how-to modules, you can generate articles ranging from 1500 to 2000 words each.
- With the Amazon Review module, you can generate articles that are 5,000 words or longer.
- With the SaaS Review module, you can generate articles ranging from 2,000 to 3,000 words each.
Can i write single article?
Yes, You can write and edit single article for each module by AI Buster tool. After edit your article you can publish/draft/pending/Schedule your edited article.
Is it Support Multiple languages?
AI Buster tool can generate articles in multiple languages, including English, Spanish, Mandarin, French, Arabic, Russian, Portuguese, German, Japanese, Italian, Bengali, Hindi, Urdu, and more 100+ languages.
How frequently do you update your AI Buster tool?
Our research and development team continuously works to improve our AI Buster tool by adding new features and making it more user-friendly, efficient, and functional for our users. We update the tool frequently as an ongoing process to ensure the best experience for our users.
What are the available payment options for AI Buster services?
We offer seamless payment procedures where you can pay for our services using PayPal, Stripe, Bitcoin & Cryptocurrency, Bank transfer, and BD mobile banking.
What are AI Buster credits, and how are they used to generate articles?
To generate articles using our AI Buster tool, you need AI Buster credits, where each credit is equivalent to one word. For example, if you have 100,000 credits, you can generate 100,000 words using the tool.
Does it cost anything to add my team?
No. You can give AIbuster tool access to your team for use without any hidden cost.
What is the minimum price for AI Buster?
Our AI writing service offers cost-efficient, high-quality solutions starting at $39 per month. You'll have access to 400K fine-tuned GPT-3.5 AI words without any minimum lock-in period.
Who manages AI Buster accounts?
Customers manage their AI Buster accounts, and customer also use their own credit. If you have any issues managing your account or would like to request a refund, don't hesitate to contact us directly at aibusterofficial@gmail.com.
What is the AI Buster refund policy?
The AI Buster refund policy includes a 3-Day Money-Back Guarantee. If you have yet to use a completed free trial, you can request a refund within 3 days from the previous date of purchase.
Refunds are only applicable to the current subscription charge on your account, not to overage charges from the prior month or additional charges added to your account.
We will not issue a refund for any months you used your account outside the refund policy. We will also not issue a refund if you have used your account in the same calendar month as you requested outside the 3-day policy.
Even we will not issue any refund if you use 30% credit from your account.
How can I request a refund from AI Buster?
To request a refund from AI Buster, don't hesitate to contact us directly at aibusterofficial@gmail.com or Contact Us or Live chat within 3 days of canceling your account. Your refund request will be timestamped and honored when you send your email.
Please cancel your account first to speed up the potential refund process and ensure that all necessary steps have been taken to complete the refund.
What happens after I request a refund from AI Buster?
After you request a refund from AI Buster, we will review your request and respond within 3-5 Days. If your refund request is approved, we will process a full refund of your payment within a reasonable timeframe.
However, we reserve the right to refuse a refund in certain circumstances, such as if there is evidence of misuse or abuse of our services. We will always work with you to find a fair and reasonable solution.
Try Before You Buy: Enjoy a 3-Days Free Trial Today Just $1
Don’t just take our word for it – try AI Buster for FREE with our 3-day trial offer and experience the benefits for yourself.

