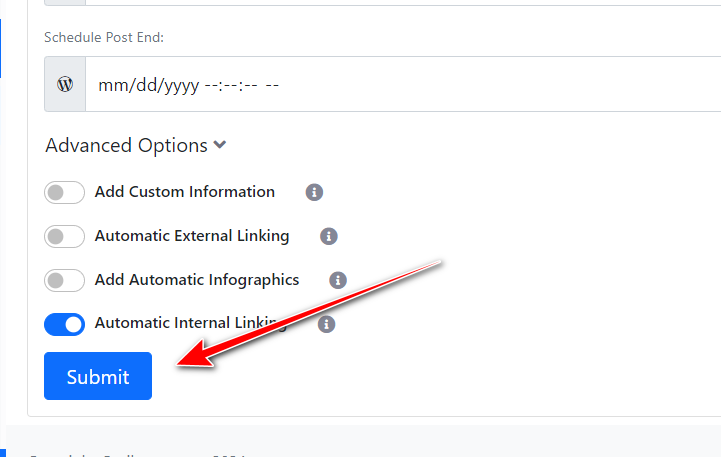Getting Started with the Biography Automation Module
To get started, log in to your account on the AI Buster platform. Upon logging in, go to the “Bulk Biography Articles” section, where you will encounter two choices presented to you.
- Bulk Biography Articles
- Single Biography Post
To use the AI Buster tool on your website, you must connect it by accessing the website menu. If you’re unsure how to link your WordPress website to the AI Buster tool, you can refer to the article “How to connect your WordPress website to the AI Buster Tool?” for guidance.
After successfully linking your website, you can use the AI Buster tool to publish content. You have two options: publish content in bulk or individually. In this guide, we will show you how to publish multiple articles at once.
Step-by-Step Guide
Step 1: Choose Model: Begin by selecting your preferred model. We suggest using the GPT-4o version for optimal results.
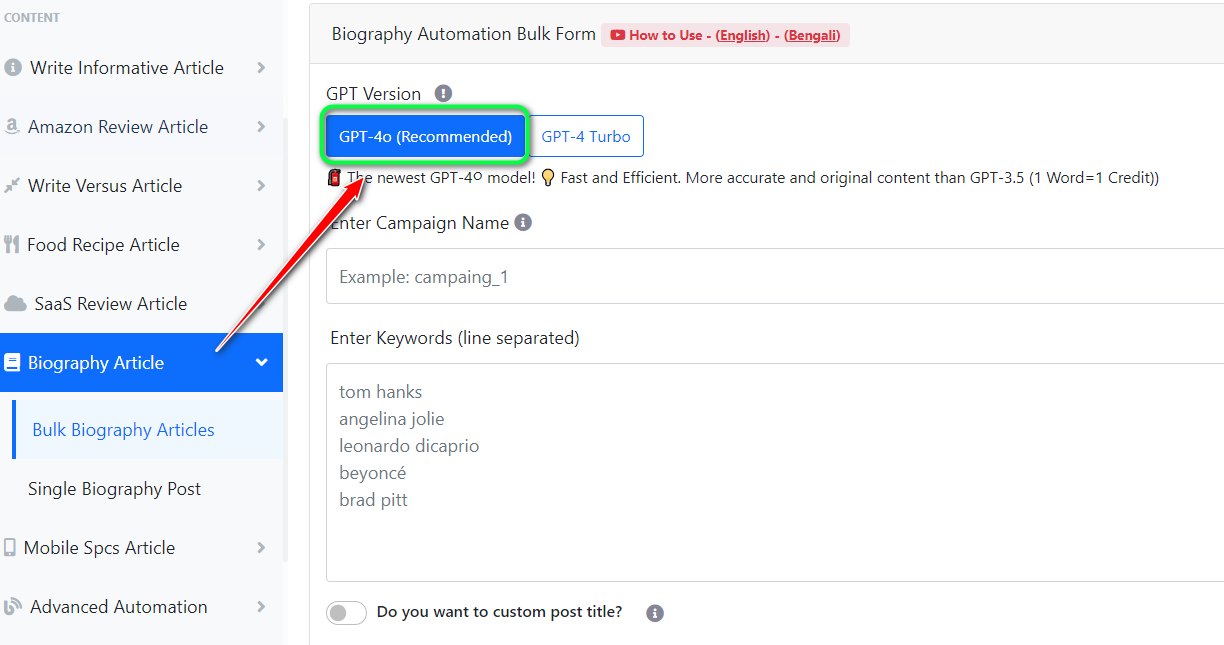
Step 2: Campaign Title: Enter a unique title for your campaign. Make sure the campaign name is distinct and specific.
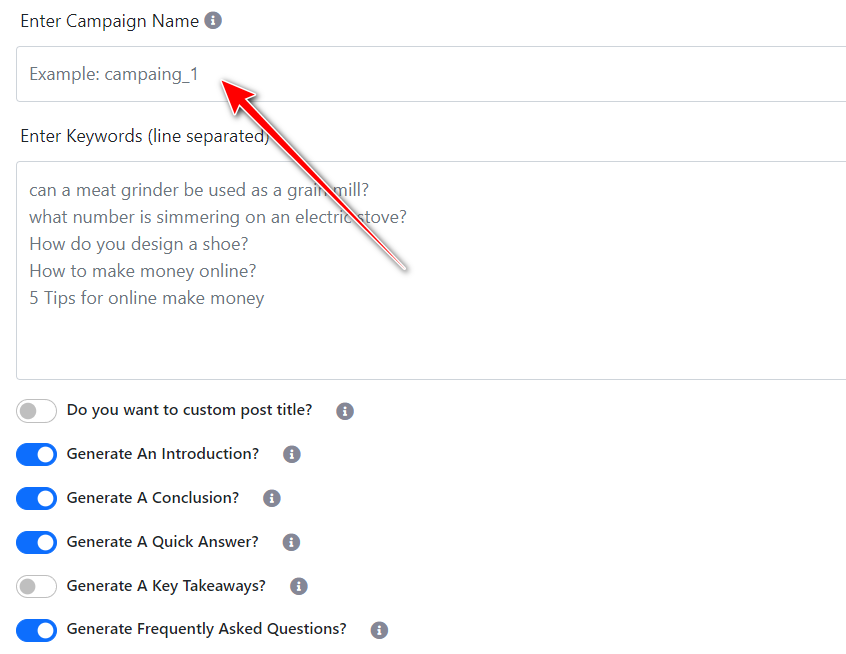
Step-3: Keyword List: Enter your list of Celebrity name as a keywords, with each keyword on a separate line. If there is only one keyword, input it as such. Please Input only Celebrity name, like: Katrina kaif, Salman Khan
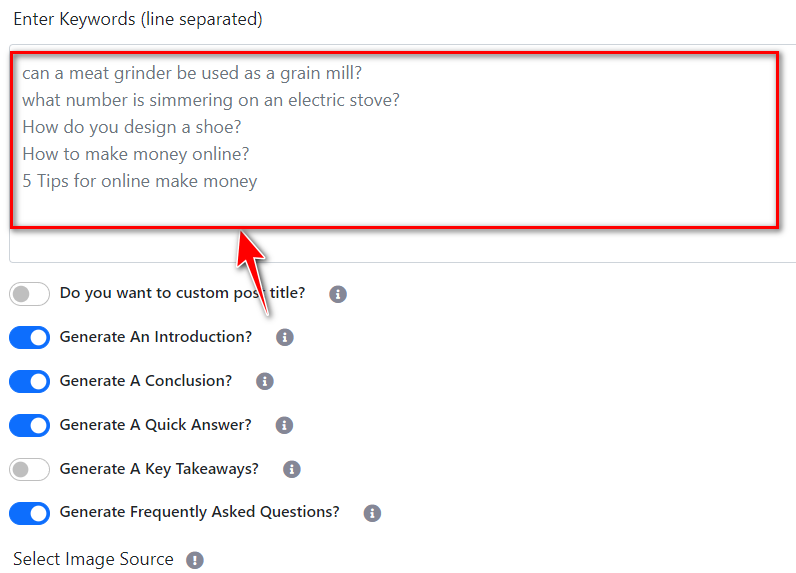
Step-4: Custom Post Title: Enabling the “Custom Post Title” option allows you to generate a title format by incorporating words before and after the keyword using the {keyword} shortcode.
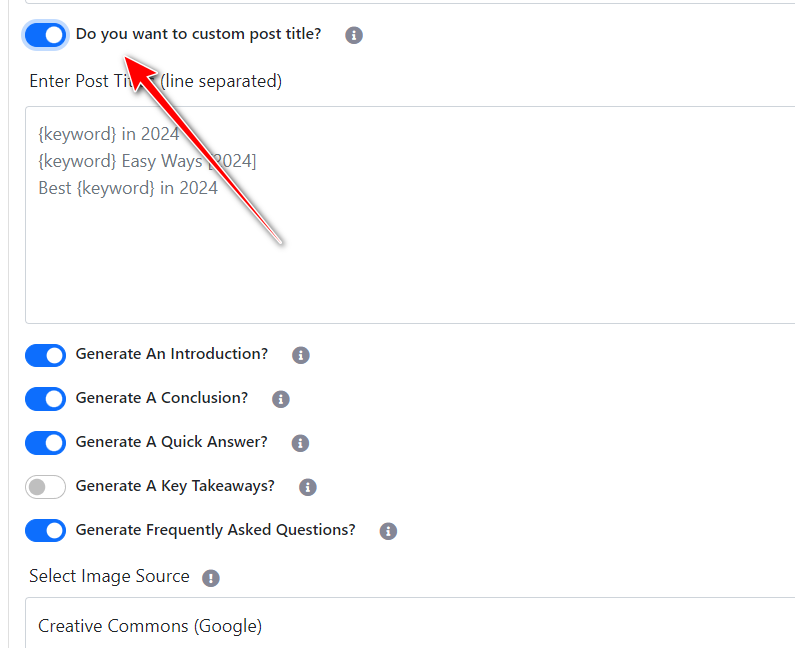
Provide one pattern per line, for example:
- {keyword} in 2024
- Best {keyword} in 2024
- {keyword} in 2024 (Ultimate Guide
Note: {keyword} will automatically be replaced by your keyword in the given place.
Step 5: Article Sections: Modify the content of your article by enabling or disabling sections like Introduction, Conclusion, FAQ, Quick Answer, and Key Takeaways based on your preferences.
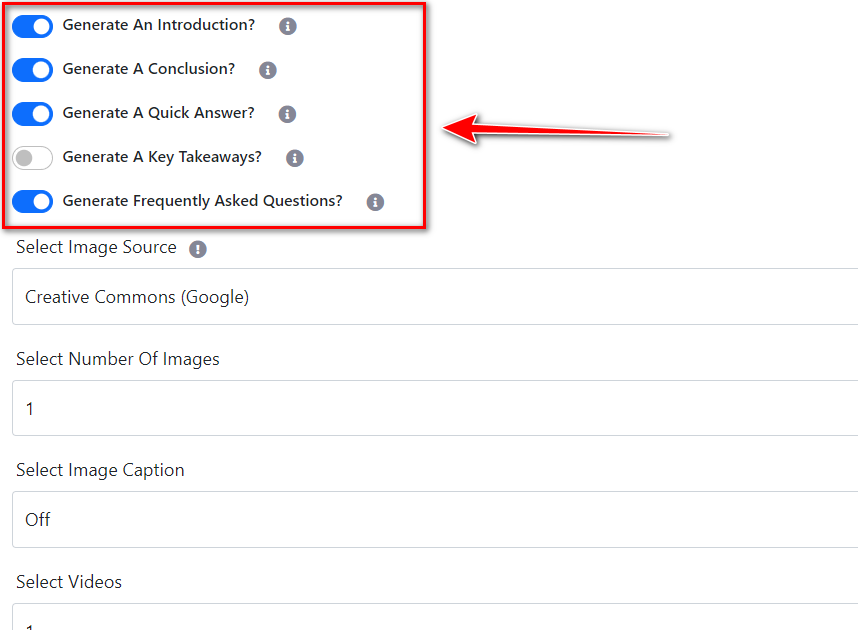
Step 6: Pick the Image Source: Decide where to get images for your article. You can use Google CCL, Google Images, Pixabay, or Unsplash, all under the Creative Commons Google License.
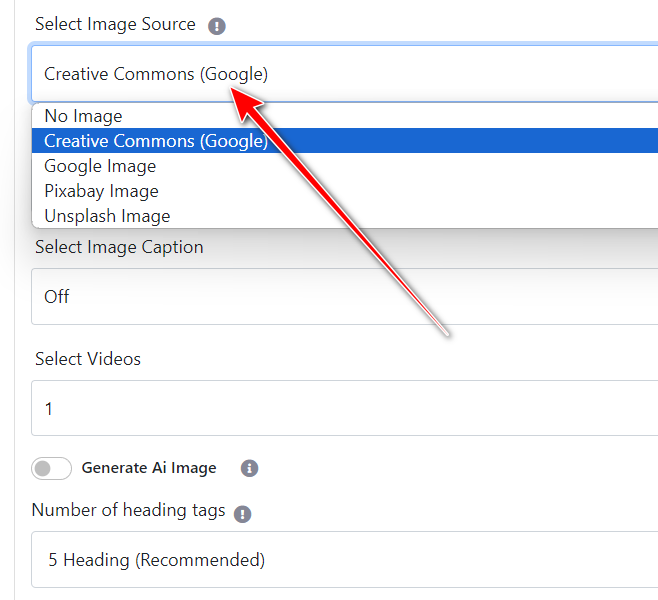
Creative Commons licenses: These images are usually available at no charge to use but require credit. They may also have limitations on how, or in what context, you can use them. For example, an image’s license might state that you can’t modify it or use it for commercial purposes.
Step-7: Number of Images: Select the number of images you want to add to your article.
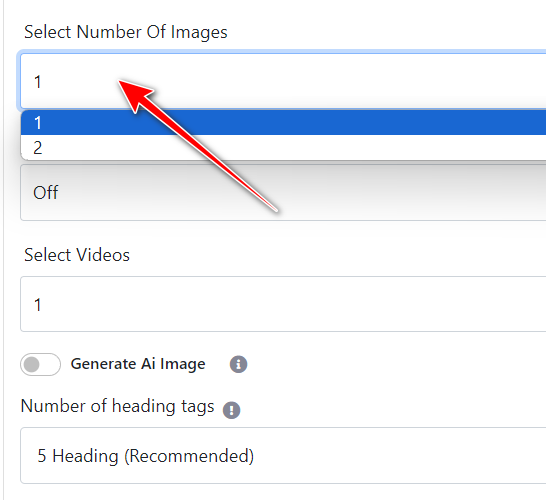
Step-8: Image Caption (Credit): Activate the “Enable Image Caption (Credit)” option if you wish to provide image credit below each image.
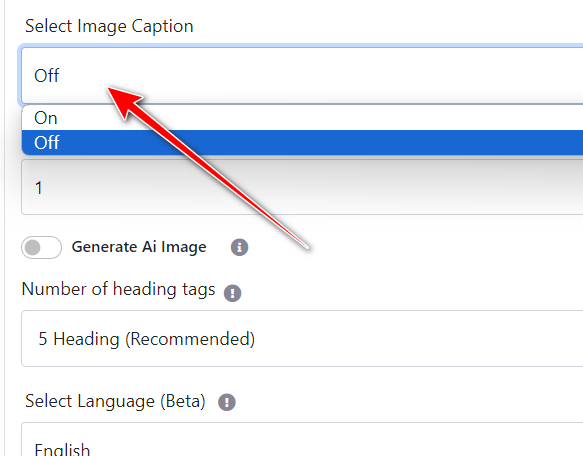
Step-9: Select Videos: Select the number of videos you want to include in your article.
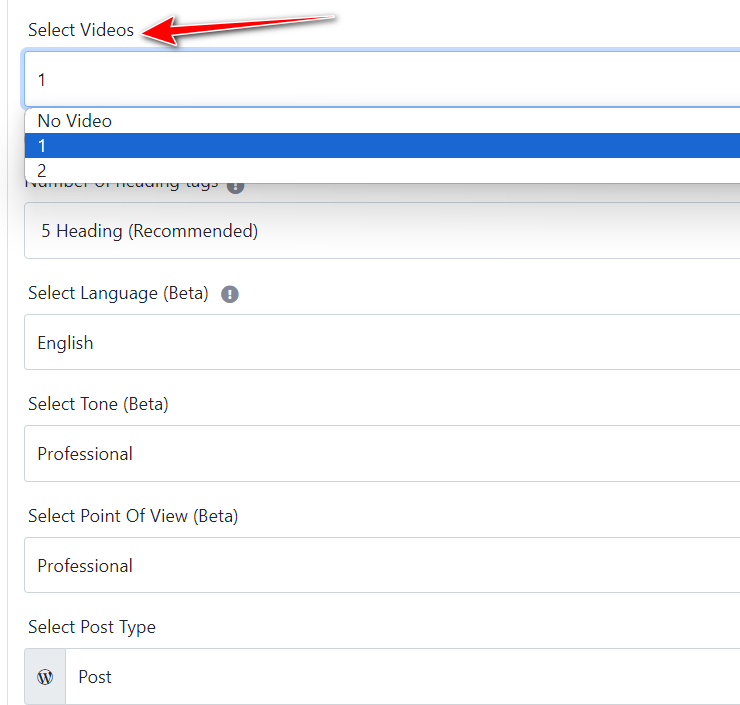
Step-10: Generate AI Image: Turn on this feature to include AI-generated images in your article. Use the ‘AI Image Quality’ and ‘AI Image Size’ settings to customize the quality and dimensions of these images.
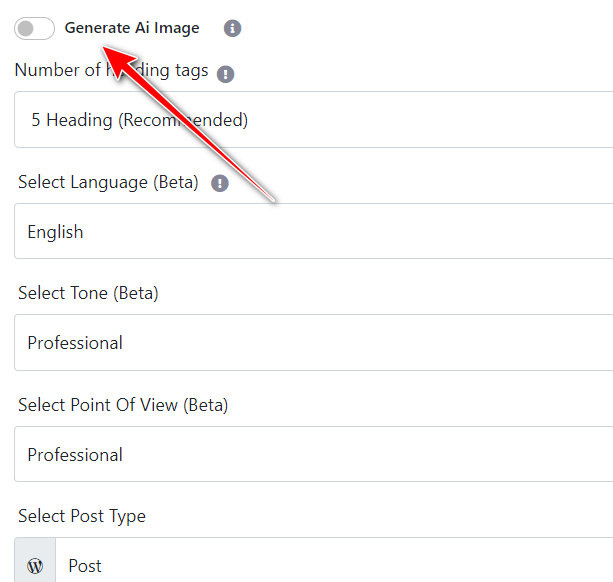
Step-11: Number of Heading Tags: Specify the desired quantity of H2 headings to be included in your article. It is advised to use around 5 headings; adding more will result in a lengthier article.
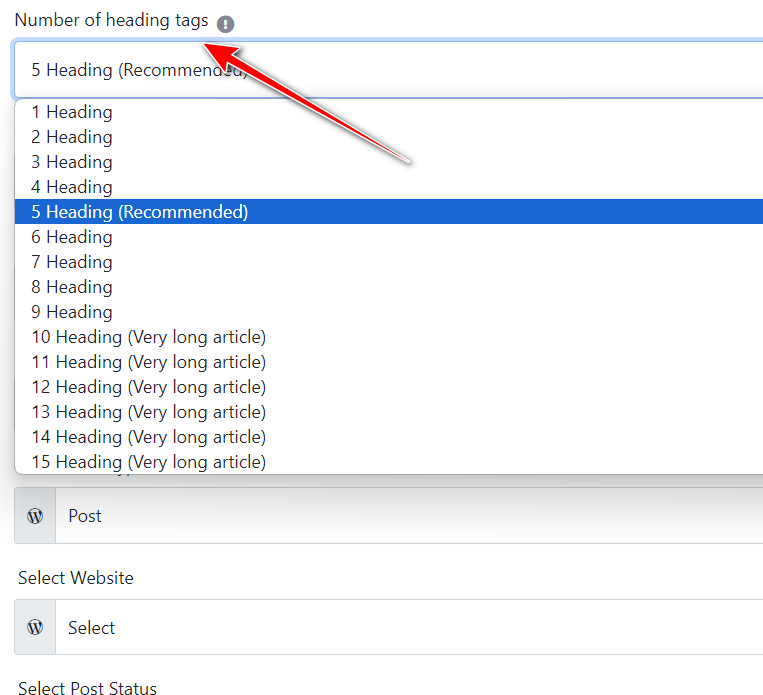
Step-12: Select Language: Use the ‘Select Language’ feature to create the article in a variety of languages. You can choose from over 100 different languages.
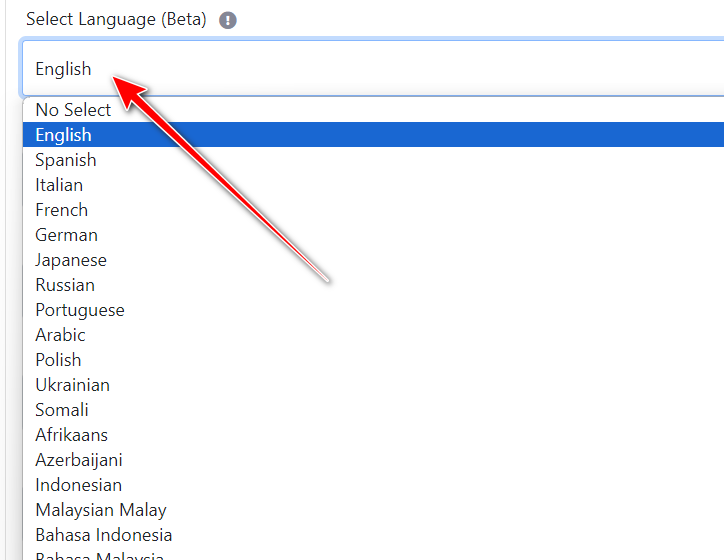
Step-13: Select Tone: Choose the writing tone for your article from the ‘Select Tone’ option.
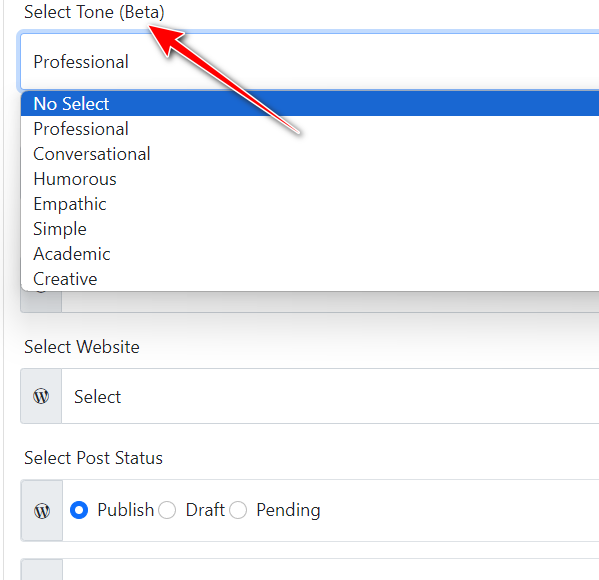
Step-14: Select Point of View: Select the point of view from which your article will be written.
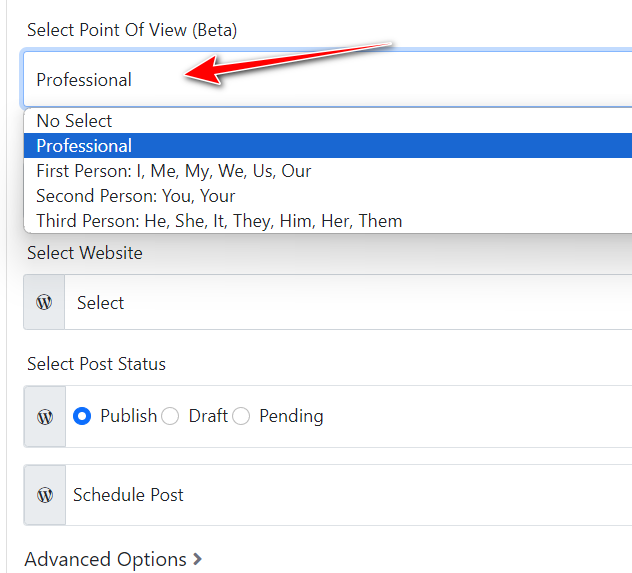
Step-15: Select Post Type: Choose whether you want the post as a page or a blog post from the ‘Select Post Type’ option.
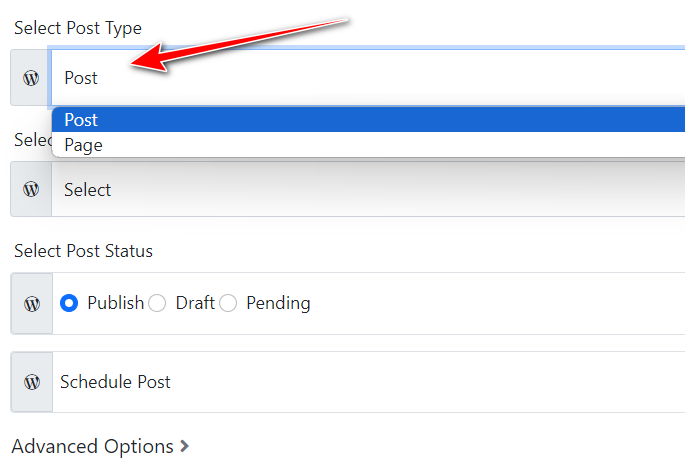
Step-16: Select Website: Select the website where you want to post the article from the ‘Select Website’ option.
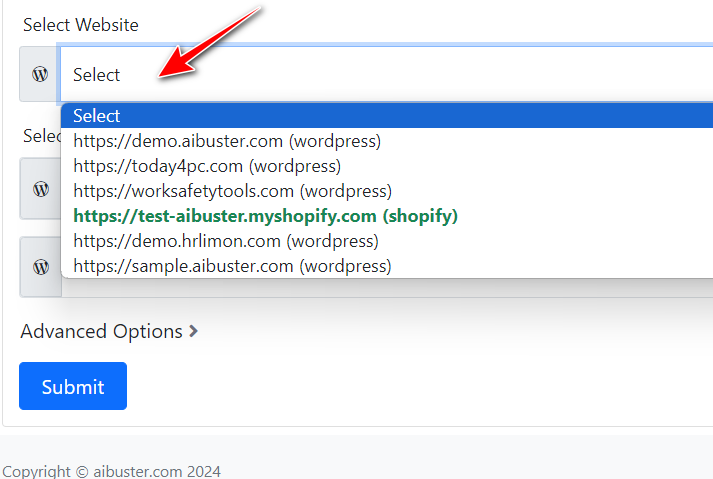
Step-17: Select Post Status: Choose the status of the article (Publish, Draft, Pending) from the ‘Select Post Status’ option.
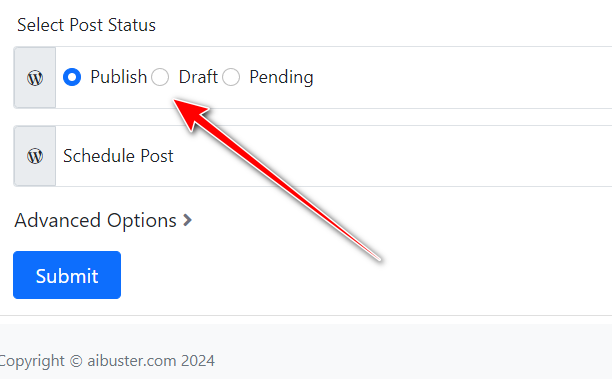
Step-18: Schedule Post: If you want to schedule the post, select ‘Schedule Post’ and choose the date range for publication. The articles will be published sequentially according to the schedule.
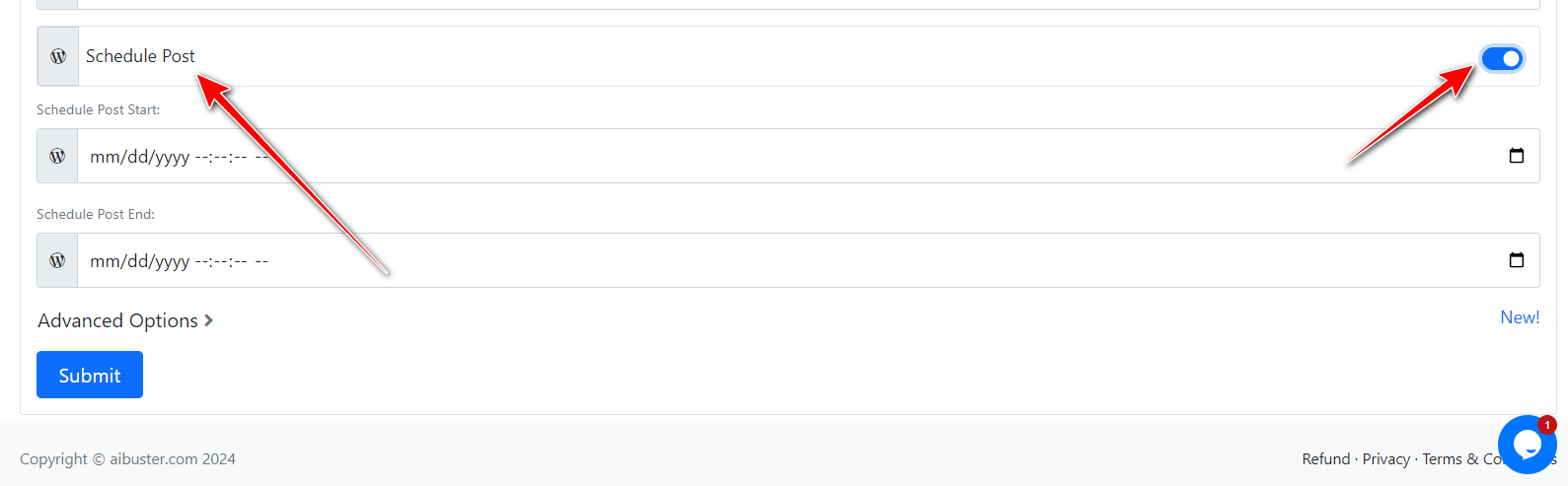
Step-19: Advanced Options:
Add Custom Information: Enter any information in advance that should be incorporated into the article, such as a brand name or specific sentence. Utilize the Custom Information box for this purpose. Additional guidance on this feature is accessible through detailed documentation provided.
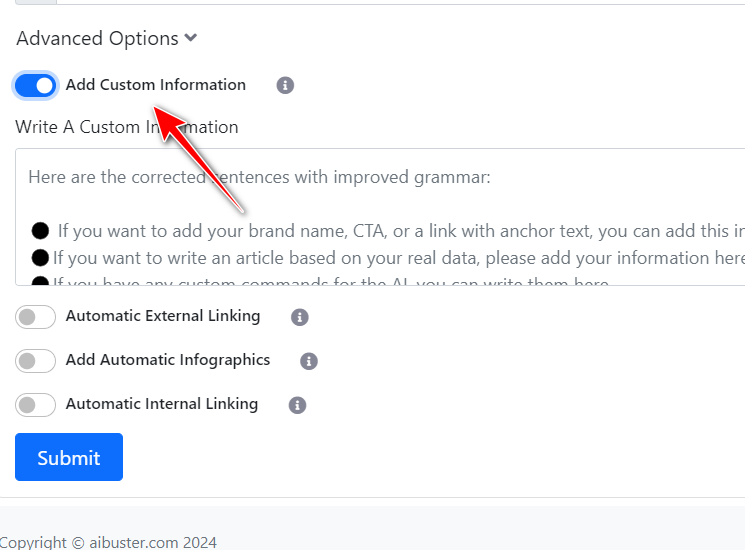
Automatic External Linking: To implement automatic external linking, simply input the URL of the pertinent website (without using https), such as reddit.com, wikipedia.org, or quora.com.
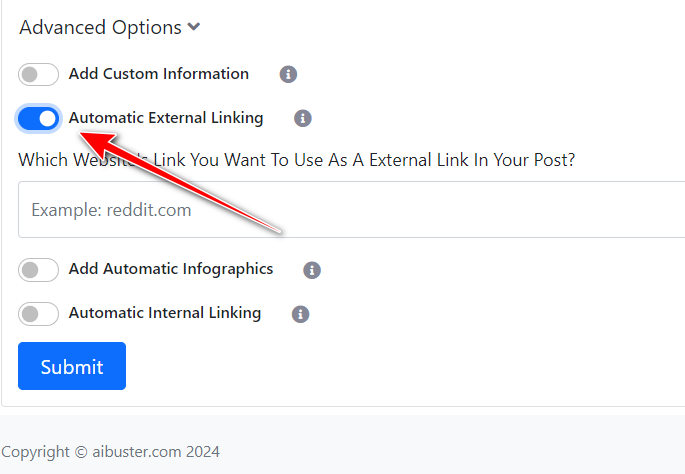
Enable Automatic Infographics Inclusion: Activate this feature to automatically incorporate 1 or 2 infographics into your article.
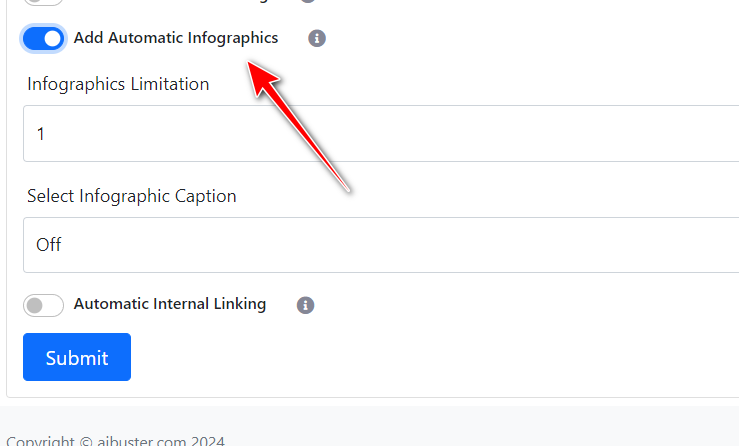
Enable Automatic Internal Linking: Activate this feature to have internal links automatically inserted into your content, directing readers to related posts on your website. To utilize this functionality effectively, ensure that your website contains an ample number of relevant articles.
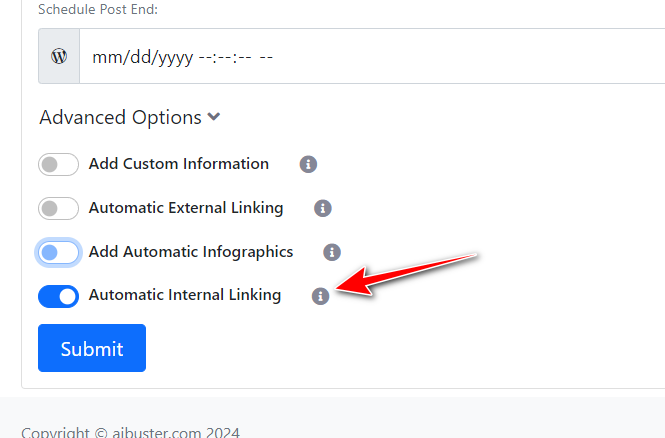
Step-20: Submit: Finally, click on ‘Submit’.